Bạn đang bối rối vì không biết cách mở khóa BitLocker Win 11 khi quên mật khẩu? Xem ngay thông tin dưới đây để có được những gợi ý xử lý hiệu quả.
BitLocker là tính năng bảo mật dữ liệu mạnh mẽ được tích hợp sẵn trong hệ điều hành Windows 11. Tuy nhiên, không ít trường hợp người dùng vô tình quên mất mật khẩu bản thân đã thiết lập, dẫn đến mất quyền truy cập vào dữ liệu quan trọng. Nếu bạn không may gặp phải tình huống này, đừng vội lo lắng, bài viết này sẽ hướng dẫn chi tiết 3 cách để mở khóa BitLocker Win 11 khi quên mật khẩu hiệu quả, nhanh chóng.

3 cách mở khóa BitLocker Win 11 khi quên mật khẩu
BitLocker, được tích hợp sẵn trong Windows 7, 8, 10 và 11, đóng vai trò như một “bức tường lửa” bảo vệ dữ liệu cá nhân của bạn khỏi truy cập trái phép. Sử dụng thuật toán mã hóa AES với khóa 128 bit hoặc 256 bit, được xem là tiêu chuẩn bảo mật cao nhất hiện nay.
Bạn đã kích hoạt BitLocker để bảo vệ dữ liệu ổ cứng trên Windows 11 nhưng không may quên mất mật khẩu đã đặt? Đừng lo lắng, dưới đây là thông tin chi tiết hướng dẫn 3 cách hiệu quả để khắc phục tình trạng trên, giúp bạn truy cập lại dữ liệu quan trọng của mình.
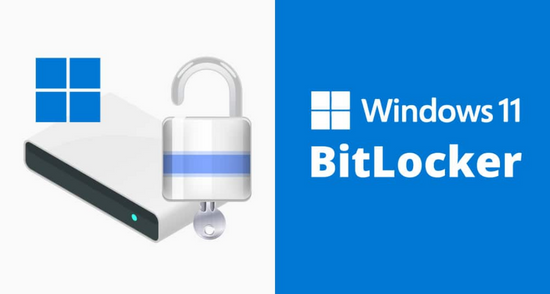
Cách mở khóa BitLocker Win 11 bằng việc kiếm khóa phục hồi trên máy tính hoặc ổ USB
Để mở khóa ổ cứng BitLocker Win 11, điều đầu tiên nhiều người dùng nghĩ tới đó là khoá phục hồi. Loại khoá này có thể được lưu trữ ở các vị trí khác nhau. Nếu bạn chỉ quên mật khẩu BitLocker nhưng đã sao lưu nó ở đâu đó, thì việc tìm lại hoàn toàn khả thi. Dưới đây là các vị trí bạn có thể tìm kiếm:
- Tài khoản Microsoft.
- Ổ USB flash.
- Giấy tờ in.
Ngoài ra, khóa phục hồi BitLocker có thể được lưu trên chính máy tính của bạn trong một tệp tin BEK có tên “BitLocker Recovery Key”. Để tìm tệp tin này, bạn có thể thực hiện theo các bước sau:
Nhấn tổ hợp phím Win + E để mở File Explorer (Trình quản lý tệp) > Gõ *.bek vào thanh tìm kiếm và nhấn Enter > Chờ quá trình quét hoàn tất > Kiểm tra kết quả tìm kiếm để xem có tìm thấy khóa phục hồi hay không.
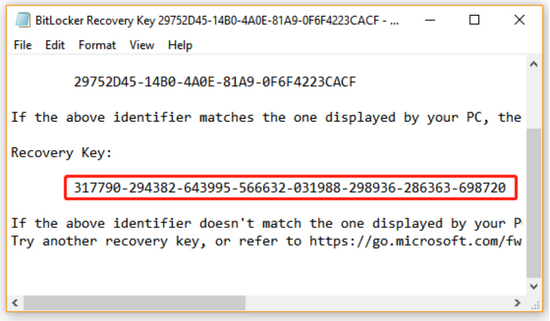
Sử dụng công cụ bẻ khóa mật khẩu BitLocker chuyên nghiệp
Bên cạnh các phương pháp mở khóa ổ cứng BitLocker Win 11 truyền thống, bạn có thể cân nhắc sử dụng một công cụ bẻ khóa. Đây là cách thức hiệu quả, hỗ trợ mở khóa BitLocker Win 11 khi quên mật khẩu nhanh chóng. Dưới đây là một số gợi ý bạn có thể tham khảo:
- BitCracker: Đây là công cụ bẻ khóa mật khẩu BitLocker hỗ trợ nhiều loại thiết bị lưu trữ như ổ cứng, USB, thẻ nhớ,… BitCracker có thể tìm kiếm mật khẩu hoặc khóa phục hồi BitLocker chính xác thông qua phương pháp tấn công từ điển.
- Passware Kit: Là một công cụ bẻ khóa mật khẩu dễ sử dụng, Passware Kit có khả năng giải mã các tài liệu được bảo vệ bằng mật khẩu và ổ đĩa được mã hóa toàn bộ. Ngoài ra, công cụ này còn có thể giải mã nhiều loại định dạng file khác nhau, đồng thời tiết lộ mật khẩu trình duyệt, email và mạng.
- Thegrideon Software: Đây là tiện ích phục hồi mật khẩu nâng cao dành cho các ổ đĩa được mã hóa BitLocker và các thiết bị di động được bảo vệ bằng BitLocker to Go. Công cụ này sử dụng nhiều phương pháp tấn công tìm kiếm mật khẩu khác nhau để thực hiện nhiệm vụ, bao gồm tấn công từ điển với biến đổi, tấn công lực lượng tàn bạo và tấn công kết hợp nâng cao.
Định dạng lại ổ BitLocker
Nếu dữ liệu được mã hóa BitLocker không quá quan trọng, bạn có thể giải quyết vấn đề trực tiếp bằng cách định dạng lại ổ cứng đó. Sau đây là hướng dẫn chi tiết về 2 phương pháp định dạng cụ thể:
Định dạng ổ BitLocker bằng EaseUS Partition Master
EaseUS Partition Master Free là công cụ dễ dàng sử dụng, đặc biệt phù hợp với người mới bắt đầu, giúp định dạng ổ cứng BitLocker chỉ với vài cú nhấp chuột đơn giản. Để thực hiện mở khóa ổ cứng bị BitLocker bằng cách thức này, bạn có thể thao tác theo 4 bước cơ bản sau:
- Bước 1: Khởi chạy EaseUS Partition Master, nhấp chuột phải vào phân vùng ổ cứng bạn định định dạng và chọn Định dạng (Format).
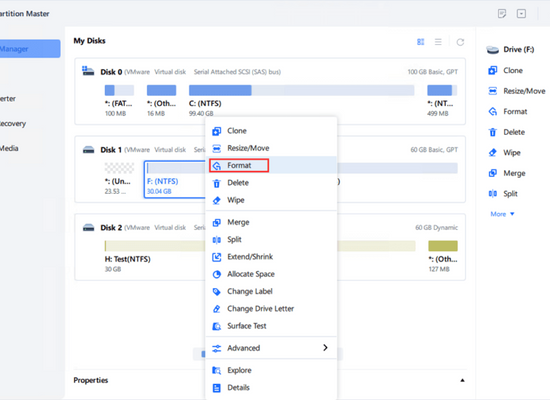
- Bước 2: Trong cửa sổ mới, đặt Nhãn phân vùng (Partition label), Hệ thống tập tin (File system – NTFS/FAT32/EXT2/EXT3/EXT4/exFAT) và Kích thước cluster (Cluster size) cho phân vùng cần định dạng, sau đó nhấp vào OK.
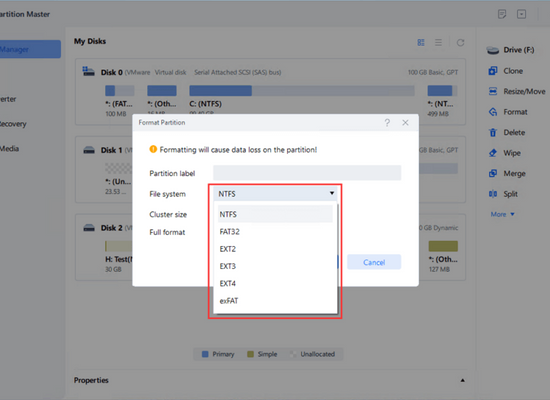
- Bước 3: Bạn sẽ thấy một cửa sổ cảnh báo, nhấp Có (Yes) để tiếp tục.
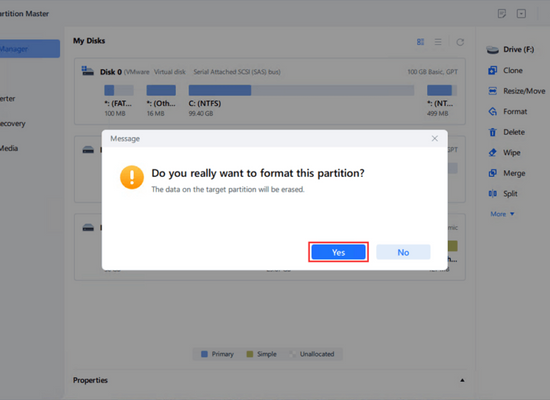
- Bước 4: Nhấp vào nút Thực hiện 1 tác vụ (Execute 1 Task(s)) để xem lại các thay đổi, sau đó nhấp vào Áp dụng (Apply) để bắt đầu định dạng phân vùng trên ổ cứng của bạn.
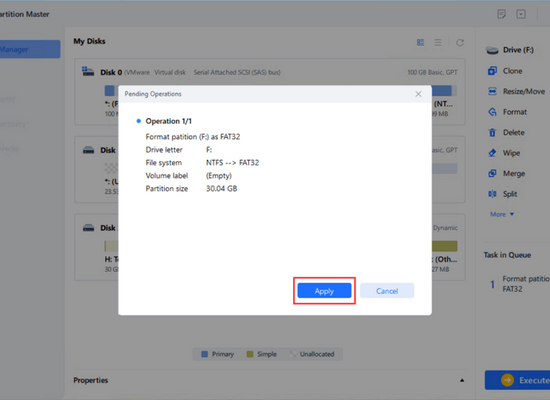
Hướng dẫn mở khóa BitLocker Win 11 khi quên mật khẩu bằng CMD
Ngoài EaseUS Partition Master Free, CMD cũng là một công cụ hữu ích có thể hỗ trợ bạn định dạng lại ổ đĩa được mã hóa BitLocker. Cụ thể:
Bước 1: Nhấn vào ô Tìm kiếm và gõ cmd > Trong kết quả tìm kiếm, click chuột phải vào ứng dụng Command Prompt và chọn Chạy với quyền quản trị (Run as administrator) > Chọn Có (Yes) khi được hỏi cấp quyền quản trị.
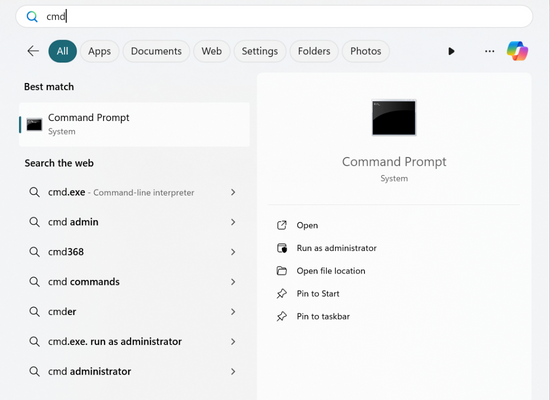
Bước 2: Sau khi mở Command Prompt, gõ diskpart và nhấn Enter để khởi chạy công cụ Diskpart.

Bước 3: Sử dụng các lệnh trong Diskpart để hoàn tất quá trình mở khóa ổ cứng bị bitlocker:
- list disk: Hiển thị danh sách các ổ đĩa được kết nối.
- select disk X (Thay thế X bằng số ổ đĩa BitLocker bạn muốn định dạng lại).
- clean: Xóa toàn bộ dữ liệu trên ổ đĩa đã chọn.
- create partition primary: Tạo một phân vùng chính trên ổ đĩa.
- select partition X (Chọn phân vùng vừa tạo).
- format quick fs=NTFS assign letter C: Định dạng nhanh phân vùng với hệ thống NTFS và gán ký hiệu ổ đĩa là C (bạn có thể thay đổi ký hiệu ổ đĩa mong muốn).
Lưu ý: Các lệnh trên sẽ định dạng lại hoàn toàn ổ cứng được mã hóa BitLocker, ổ cứng ngoài, USB hoặc bất kỳ thiết bị lưu trữ nào khác.
Trên đây là 3 cách chi tiết để mở khóa BitLocker Win 11 khi quên mật khẩu. Việc lựa chọn phương pháp nào phù hợp sẽ phụ thuộc vào trường hợp cụ thể của bạn. Ngoài ra, bạn cũng cần lưu ý rằng, việc quên mật khẩu BitLocker có thể dẫn đến mất dữ liệu vĩnh viễn, do đó, ghi nhớ mật khẩu hoặc lưu trữ mã khôi phục là vô cùng quan trọng.
Chúc bạn áp dụng thủ thuật thành công!





