Header and Footer trong Word hay còn gọi là tiêu đề trang (Header) hay chân trang (Footer) là những phần không thể thiếu cho văn bản Word. Header và Footer thường được xuất hiện trong các tài liệu đặc thù như bài giảng, luận văn, luận án, hợp đồng, bài tập lớn, chuyên đề nghiên cứu, …
Header and Footer trong Word 2019
Tạo, xóa Header và Footer
Tạo Header và Footer
Cách 1: Tạo Header và Footer sử dụng mẫu có sẵn
Bước 1: Trong văn bản của bạn click vào tab ribbon Insert trong group Header & Footer sau đó chọn Header hoặc Footer rồi chọn một trong mẫu có sẵn trong (khung màu đỏ).
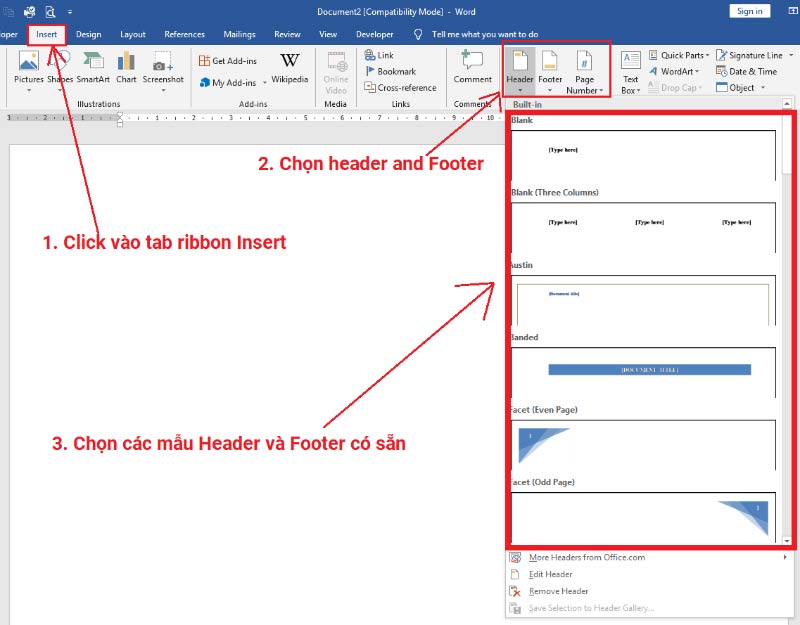
Bước 2: Nhập nội dung Tiêu đề hoặc chân trang sau đó nhấn vào Close Header and Footer hoặc click vào khoảng trống trong văn bản để ngừng chỉnh sửa.
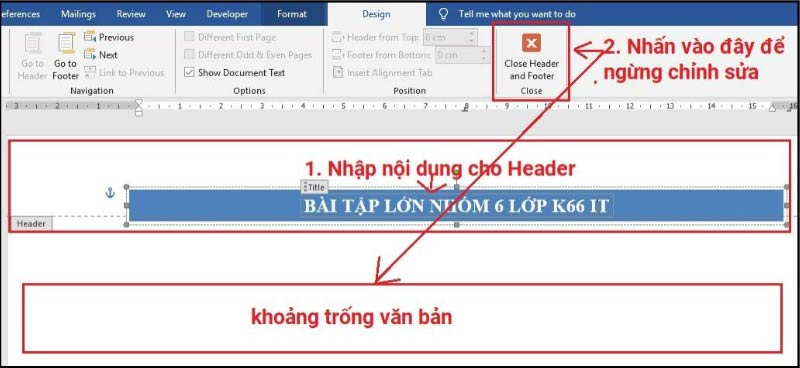
Cách 2: Tạo Header và Footer bằng cách click đúp chuột vào khoảng trống đầu hoặc cuối trang văn bản
Bước 1: Click đúp chuột trái vào khoảng trống ở đầu để tạo (Header) hoặc cuối để tạo (Footer)
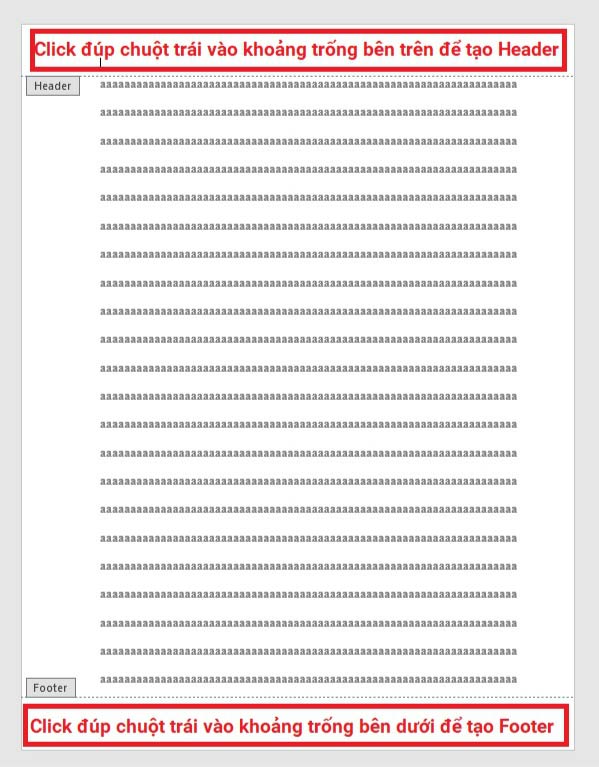
Bước 2: Nhập nội dung cho Header sau đó nhấn vào Close Header and Footer hoặc nháy đúp chuột trái vào bên ngoài khoảng trống để thoát chỉnh sửa.
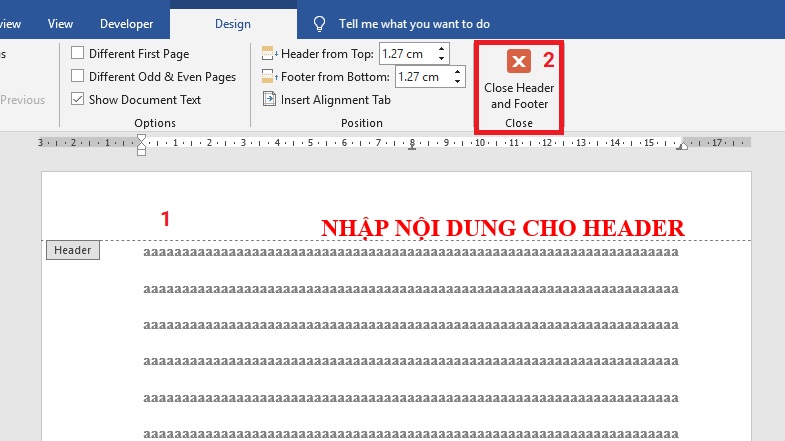
Xóa Header và Footer
Bước 1: Trong văn bản của bạn click vào tab ribbon Insert trong group Header & Footer sau đó chọn Header hoặc Footer. (Hoặc bạn có thể click đúp vào tiêu đề “Header” hoặc chân trang “Footer” sau đó chọn Header hoặc Footer

Bước 2: Bạn click vào Header sau đó nhấn Remove Header để xóa tiêu đề, Click vào Footer sau đó nhấn Remove Footer để xóa chân trang
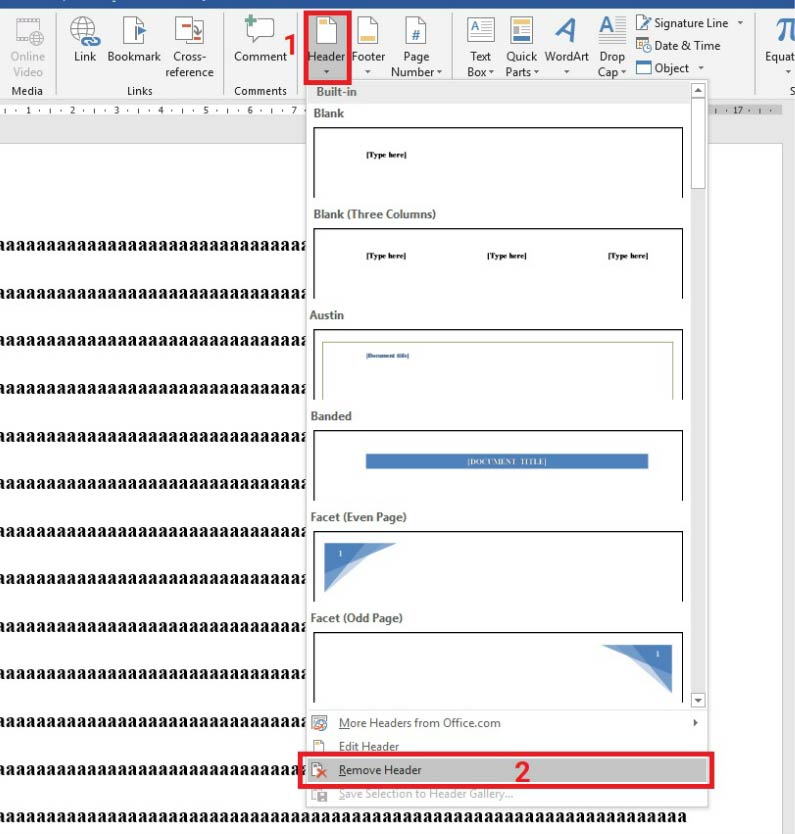
Chèn số trang
Để chèn số trang cho văn bản bạn làm theo các bước sau:
Bước 1: Click vào tab ribbon Insert chọn Page Number khi đó 1 danh sách đổ xuống bạn có các lựa chọn sau:
Top of Page: chèn vào đầu trang (chèn vào Header).
Bottom of Page: Chèn vào cuối trang (chèn vào Footer).
Page Margins: Chèn vào vị trí lề của trang.
Current Position: chèn vào vị trí bất kỳ trong trang.

Bước 2: Ta chọn kiểu đánh số trang thích hợp, sau khi chọn xong rồi ta click vào Close Header and Footer hoặc click vào khoảng trống hay nhấn ESC để thoát chỉnh sửa.

Để bỏ đánh số trang ta cũng làm tương tự như bỏ Headder hay Footer
Tùy chỉnh trang trong Header và Footer
Đánh số trang bắt đầu với số khác 1 (2, 3,..)
Đôi khi vì 1 lý do nào đó (có thể là trang bìa, trang bìa phụ) mà bạn muốn đánh sô trang bắt đầu từ 2 hay 3,… ta làm như sau:
Bước 1: Sau khi đã chèn được số trang (ở phần II) bạn click chọn vào số trang sau đó nhấn chuột phải rồi chọn Format Page Numbers..

Bước 2: Hộp thoại Page Number Format hiện ra trong group Page numbering bạn tick chọn Start at sau đó nhập vào một số khác 1 (2 hoặc 3,..) sau đó nhấn OK.

Không áp dụng Header & Footer cho trang đầu tiên
Trong tài liệu của bạn có trang bìa có thiết kế riêng mà bạn không muốn đánh số trang từ trang bìa đó ta làm như sau:
Sau khi đã chèn được số trang bạn click đúp vào số trang (mục Header hoặc Footer mà bạn đánh số trang) sau đó click chọn Different First Page sau đó nhấn ESC là xong

Trang chẵn lẻ
Trang chẵn lẻ là việc áp dụng Header và Footer cho trang chẵn khác trang lẻ (khác nhau về nội dung). Việc đánh trang chẵn lẻ này áp dụng cho việc đóng tập khi in hai mặt, ví dụ trang chẵn có lề đóng tập là lề trái còn trang lẻ có lề đóng tập là lề phải, nếu không áp dung trang chẵn lẻ nội dung của phần Header và Footer trên trang chẵn hay trang lẻ có thể bị che bởi phần đóng tập. Để áp dụng trang chẵn lẻ bạn làm theo các bước sau:
Bước 1: Mở chỉnh sửa Header hoặc Footer bằng cách click đúp vào số trang

Bước 2: Chọn Header & Footer tools trong tab Design tick chọn vào Different Odd & Even Pages.
Chọn trang lẻ và chỉnh sửa căn trái.

Chọn trang chẵn và chỉnh sửa căn phải.

Xem thêm :
- Bài 12: Định dạng trang và in trong Excel 2019
- Bài 11: Table trong Word 2019 – Phần 2- Thao tác trong bảng
- Bài 10: Table (bảng biểu) trong Word 2019 – Phần 1 – Tạo và xóa bảng





