Hướng dẫn chi tiết cách thêm trang trong Word
Microsoft Word là một trong những công cụ soạn thảo văn bản phổ biến nhất thế giới, được sử dụng rộng rãi trong giáo dục, kinh doanh và nhiều lĩnh vực khác. Một trong những tính năng cơ bản nhưng cần thiết của Word là khả năng thêm trang mới vào tài liệu. Dưới đây là hướng dẫn chi tiết về cách thêm trang trong Word, bao gồm các bước cơ bản và một số mẹo hữu ích để quản lý các trang hiệu quả.
Bước 1: Sử dụng phím tắt
Phím tắt là cách nhanh nhất để thêm một trang mới trong Word. Bạn chỉ cần đặt con trỏ tại vị trí cuối cùng trên trang hiện tại và nhấn Ctrl + Enter. Lệnh này sẽ tạo một ngắt trang (page break) và tự động chuyển bạn sang trang mới.
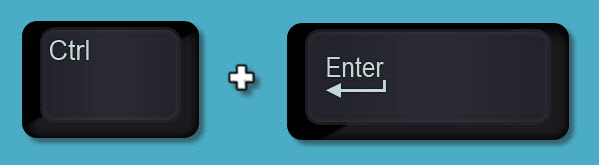
Bước 2: Chèn trang từ thanh công cụ
Nếu bạn muốn thêm trang một cách chi tiết hơn, hãy sử dụng chức năng chèn trang trong thanh công cụ:
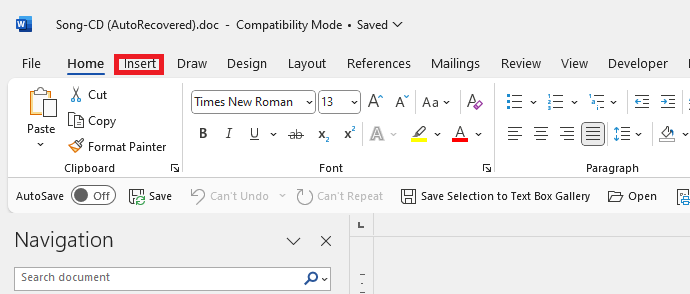
Đi tới tab “Chèn” (Insert) trên thanh công cụ Ribbon.
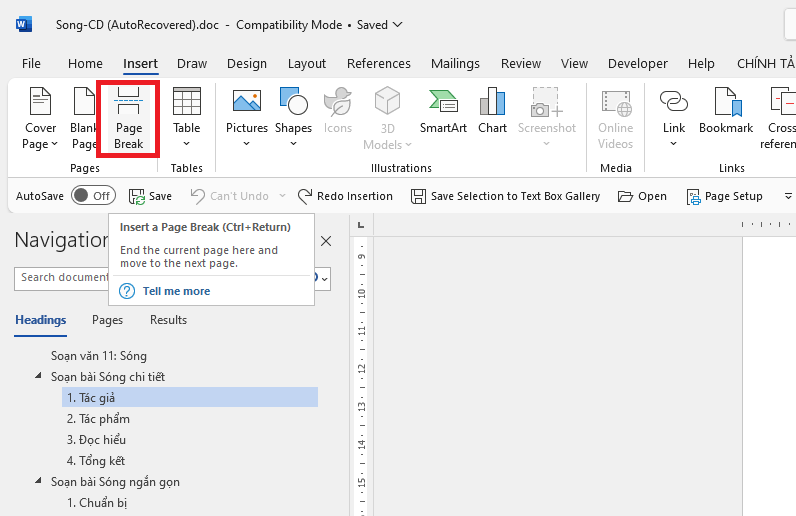
Trong nhóm ‘Pages’, nhấp vào ‘Page Break’ (Ngắt trang). Điều này sẽ chèn một trang mới ngay sau vị trí con trỏ hiện tại của bạn.
Bước 3: Sử dụng ngắt trang
Nếu tài liệu của bạn có cấu trúc phức tạp hơn, ví dụ như một báo cáo hoặc một sách, việc sử dụng ngắt trang (Page Break) sẽ giúp bạn quản lý tốt hơn. Để chèn ngắt trang:
Đặt con trỏ tại vị trí bạn muốn bắt đầu trang mới.
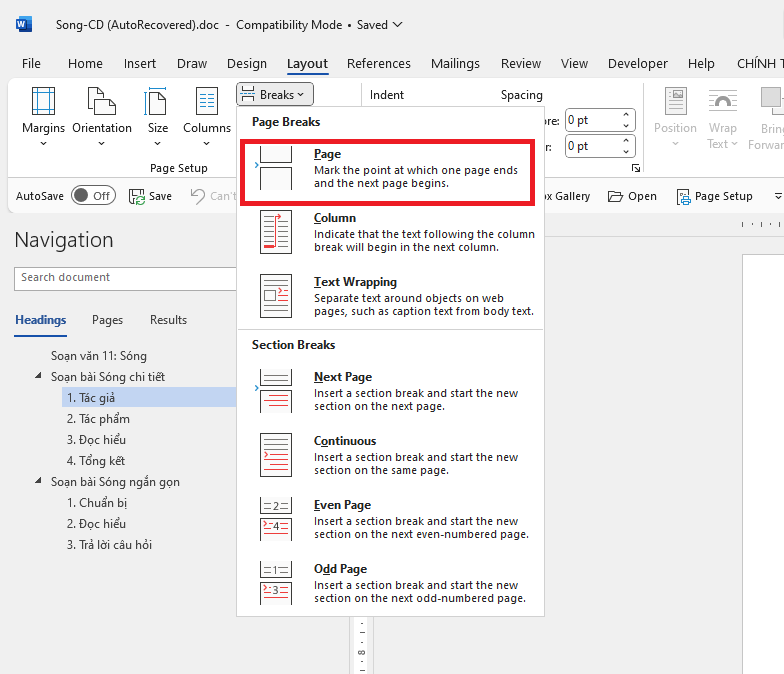
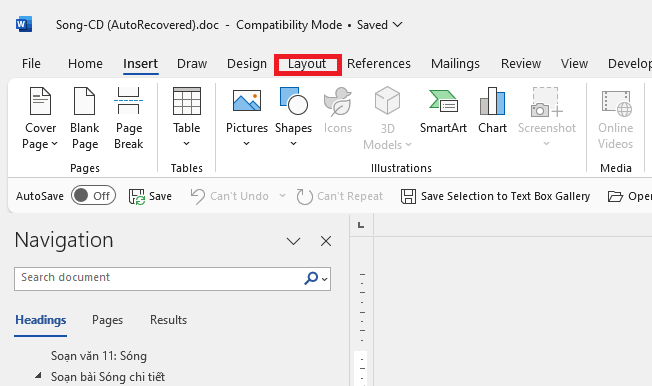
Đi tới tab ‘Layout’ (Bố cục) trên thanh công cụ.
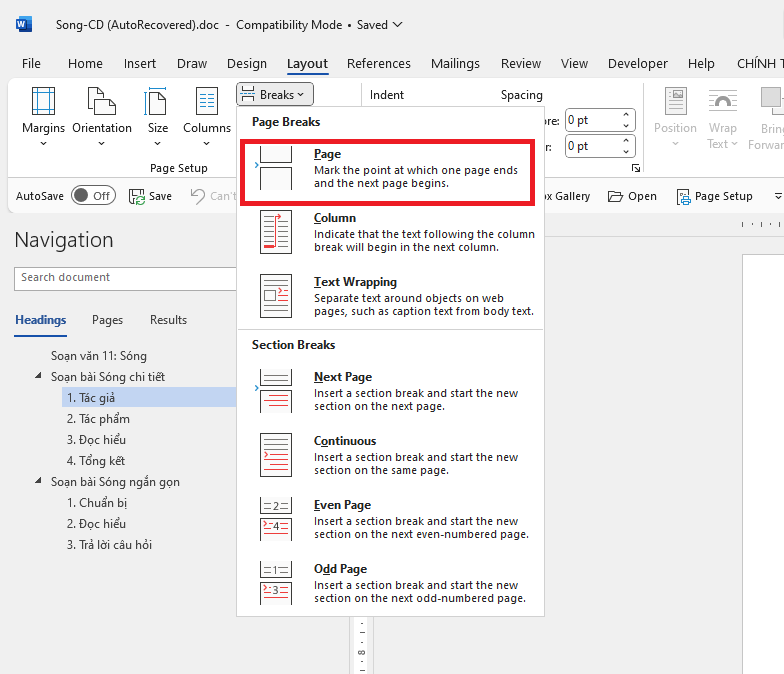
Trong nhóm ‘Page Setup’ (Cài đặt Trang), nhấp vào ‘Breaks’ (Ngắt) và chọn ‘Page’ (Trang) trong phần ‘Section Breaks’ (Ngắt mục).
Bước 4: Tùy chỉnh ngắt trang
Bạn cũng có thể tùy chỉnh ngắt trang để phù hợp với nhu cầu của mình. Word cho phép bạn chọn từ nhiều loại ngắt khác nhau, bao gồm ngắt trang thường, ngắt trang ngang, và các loại ngắt mục khác. Sử dụng tùy chọn này khi bạn cần phân chia các phần của tài liệu một cách rõ ràng, ví dụ như giữa các chương của một sách.
Bước 5: Quản lý trang hiệu quả
Sau khi đã ngắt trang, quản lý các trang trong tài liệu cũng rất quan trọng. Word cung cấp nhiều công cụ để bạn có thể dễ dàng di chuyển, xóa hoặc sắp xếp lại các trang. Bạn có thể sử dụng chế độ xem ‘Print Layout’ (Bố cục In) hoặc ‘Draft’ (Bản nháp) để xem trước cách các trang của bạn được sắp xếp.
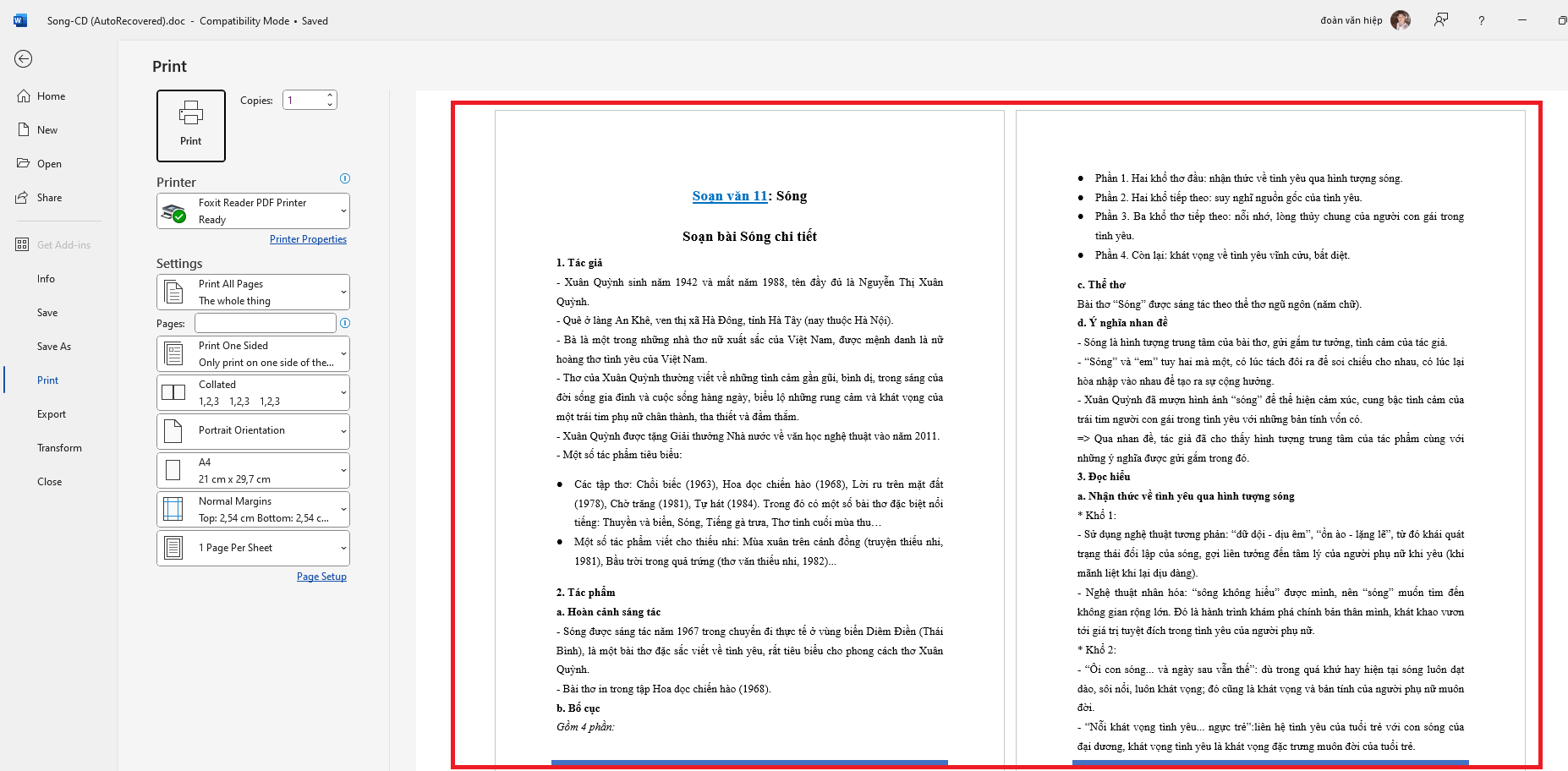
Mẹo hữu ích:
- Để xem tất cả các trang trong tài liệu của bạn một cách dễ dàng, sử dụng chức năng ‘Navigation Pane’ (Bảng điều hướng) bằng cách nhấp vào ‘View’ (Xem) và chọn ‘Navigation Pane’ (Bảng điều hướng).
- Sử dụng ngắt mục (Section Break) để tạo các định dạng khác nhau giữa các phần của tài liệu, giúp bạn dễ dàng thay đổi bố cục hoặc định dạng mà không ảnh hưởng đến toàn bộ tài liệu.
Cách thêm trang trong Word là một kỹ năng cơ bản nhưng quan trọng, giúp bạn có thể tạo và quản lý tài liệu một cách chuyên nghiệp. Bằng cách sử dụng các phương pháp trên, bạn có thể tùy chỉnh tài liệu của mình để phù hợp với mọi mục đích, từ việc soạn thảo một báo cáo đơn giản đến việc tạo một ấn phẩm phức tạp.





